Erste Schritte mit S-Trust
Für den Start mit S-Trust möchten wir Ihnen ein paar hilfreiche Tipps mit an die Hand geben, damit Sie S-Trust optimal einrichten und anwenden können. Diese Hinweise umfassen Sicherheitsthemen, Login-Einstellungen sowie Anwendungstipps.
1. Sicherung des Wiederherstellungscodes
Sollten Sie im Zuge der Registrierung Ihren Wiederherstellungscode noch nicht gesichert haben, holen Sie dies als erstes nach. Der Wiederherstellungscode ist die einzige Möglichkeit, wieder an Ihre Daten zu kommen und sich in S-Trust anzumelden, falls Sie Ihr Passwort vergessen haben. Andernfalls gehen Ihre Daten verloren, da es aufgrund der hohen Sicherheitsstandards keine „Passwort vergessen-Funktion“ gibt. Wir können Ihr Konto nicht für Sie zurücksetzen.
Sie können den Wiederherstellungscode jederzeit in Ihren persönlichen Einstellungen unter „Konto“ und „Wiederherstellungscode“ einsehen und herunterladen. Wenn Sie das getan haben, bewahren Sie ihn bitte sicher auf!
2. Zugriff auf Ihre Daten mit allen S-Trust Anwendungen
Sie können S-Trust je nach Gerät in verschiedenen Anwendungen nutzen.
Die Browser Anwendung erreichen Sie über alle Browser und Betriebssysteme, wenn Sie sich über die Website https://www.s-trust.de/ einloggen. Die S-Trust mobile App finden Sie sowohl im Apple App Store als auch im Google Play Store.
Es bestehen teils funktionelle Unterschiede zwischen den einzelnen S-Trust Anwendungen. Damit Sie S-Trust optimal nutzen können, werden Sie auf den Unterseiten dieser Website zu den verschiedenen Funktionen auf bestehende Unterschiede hingewiesen.
Die S-Trust Desktop App für Mac und PC können Sie jederzeit auf der S-Trust Website unter https://www.s-trust.de herunterladen oder indem Sie auf das jeweilige Symbol klicken.
Bitte beachten Sie, dass die folgenden Systemvoraussetzungen erfüllt werden müssen:
macOS 10.14 oder höher
Windows 8 oder höher
3. Optimieren Sie Ihre Login-Einstellungen
Um sich bequem und schnell in S-Trust anmelden zu können, haben Sie je nach Smartphone-Modell die Möglichkeit, den biometrischen Login bzw. den Login per Touch oder Face ID zu aktivieren.
Sofern Sie diese Einstellung noch nicht im Einrichtungsassistenten beim ersten Aufrufen der mobilen App aktiviert haben, können Sie dies in der S-Trust App in Ihren persönlichen Account-Einstellungen jederzeit nachholen. Rufen Sie „Mein Konto“, „Konto“ und „Sicherheit“ auf. Dort finden Sie unter „Login“ die Möglichkeit, Ihre Face oder Touch ID mittels Toggle-Button zu aktivieren.
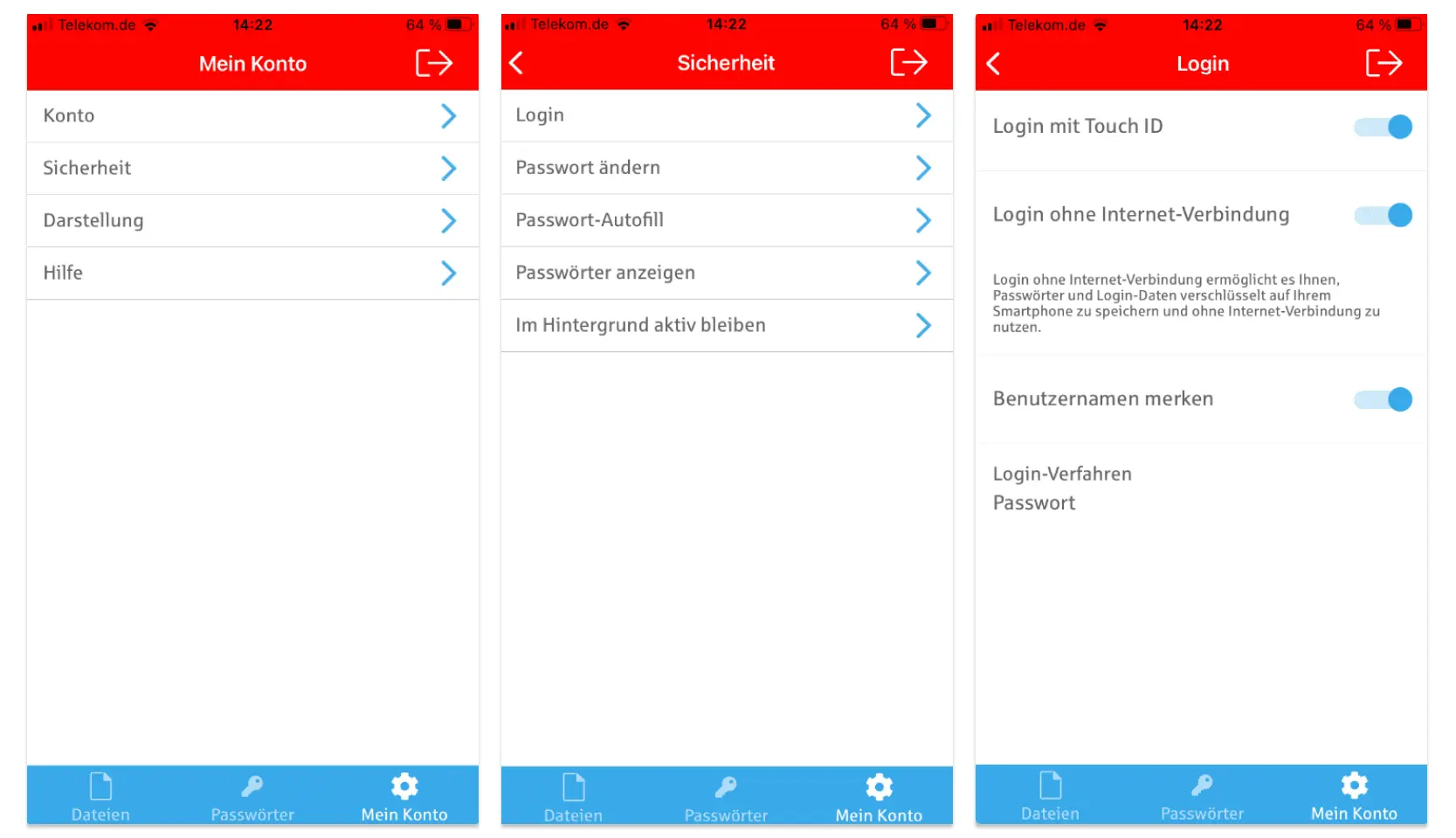
4. Die Zwei-Faktor-Authentifizierung (2FA) aktivieren
Für noch mehr Sicherheit beim Login in Ihren S-Trust Account bieten wir eine kostenlose Zwei-Faktor-Authentifizierung (2FA), durch die Sie Ihre Identität nach erfolgreicher Eingabe Ihres Passworts nochmals bestätigen müssen. Diese zusätzliche Bestätigung erfolgt bei S-Trust über einen SMS Code, der Ihnen zugeschickt wird und den Sie zur Verifizierung nach der Passworteingabe eintragen müssen.
Die Aktivierung der Zwei-Faktor-Authentifizierung kann nur über die Web Anwendung und nicht über die mobile App erfolgen. Gehen Sie dafür in Ihre persönlichen Einstellungen und dann in den Konto-Bereich. Unter „Login“ und “Passwort“ können Sie dann die Zwei-Faktor-Authentifizierung aktivieren. Beachten Sie, dass Sie dafür im Bereich „Kontakt“ Ihre Mobilfunknummer hinterlegen müssen.
5. Automatisches Ausfüllen von Zugangsdaten
Mit der mobilen S-Trust App sowie mit der Web Anwendung können sie ganz einfach Ihre in S-Trust gespeicherten Zugangsdaten für andere Apps und Webseiten abrufen, um sich automatisch anmelden zu können.
Um diese Funktion nutzen zu können, muss die Autofill-Funktion jedoch erstmal in den S-Trust Einstellungen sowie in den Smartphone Einstellungen aktiviert werden. Eine Anleitung für iOS und Android Betriebssysteme finden Sie hier.
Für das automatische Ausfüllen mit der Web App muss eine Browser Extension installiert werden. Genauere Informationen zu den notwenigen Einstellungen finden Sie hier.
Die Funktionsweise des automatischen Anmeldens wird Ihnen im folgenden Video gezeigt.
Auf die Verarbeitung der Daten durch Google haben wir keinen Einfluss. Google übermittelt Ihre Daten möglicherweise in Länder ohne der EU gleichwertiges Datenschutzniveau (z. B. USA). Informationen finden Sie in der Google-Datenschutzerklärung.