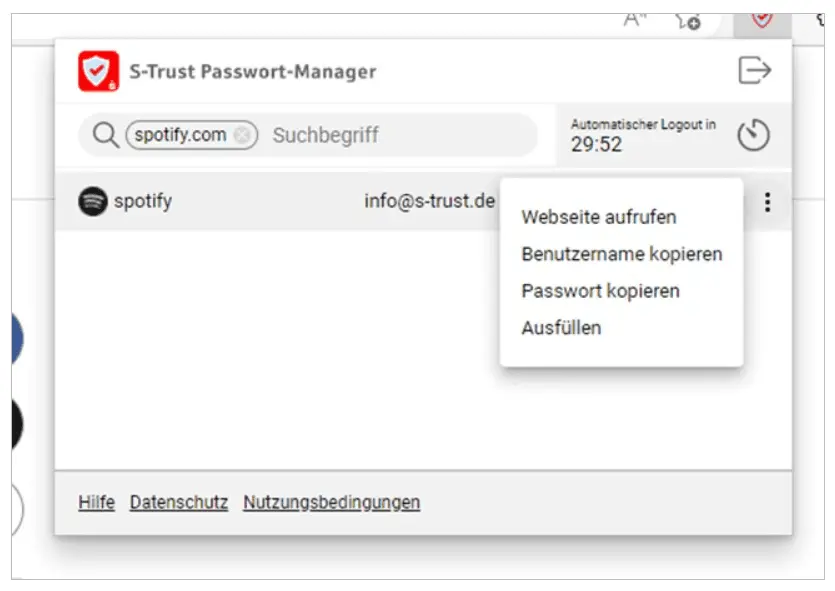Der S-Trust Passwort-Manager
Der Passwort-Manager von S-Trust ermöglicht es Ihnen Passwörter zuspeichern und zu generieren. Dabei können Sie neue Kennwörterhinterlegen oder bestehende Kennwörter importieren. Mithilfe derAutofill-Funktion in S-Trust können Sie sich zudem automatisch aufWebseiten oder in Apps anmelden. Die Funktionsweise der einzelnenAnwendungsmöglichkeiten finden Sie nachfolgend erläutert.
1. Passwörter speichern und generieren in der mobile App
In der App finden Sie im Bereich Passwörter unten rechts ein
+ Zeichen, welches dazu dient ein neues Passwort anzulegen.
In dem Passwort-Eintrag werden alle wichtigen Informationen hinterlegt
sowie die Möglichkeit ein Kennwort erstellen zu lassen.
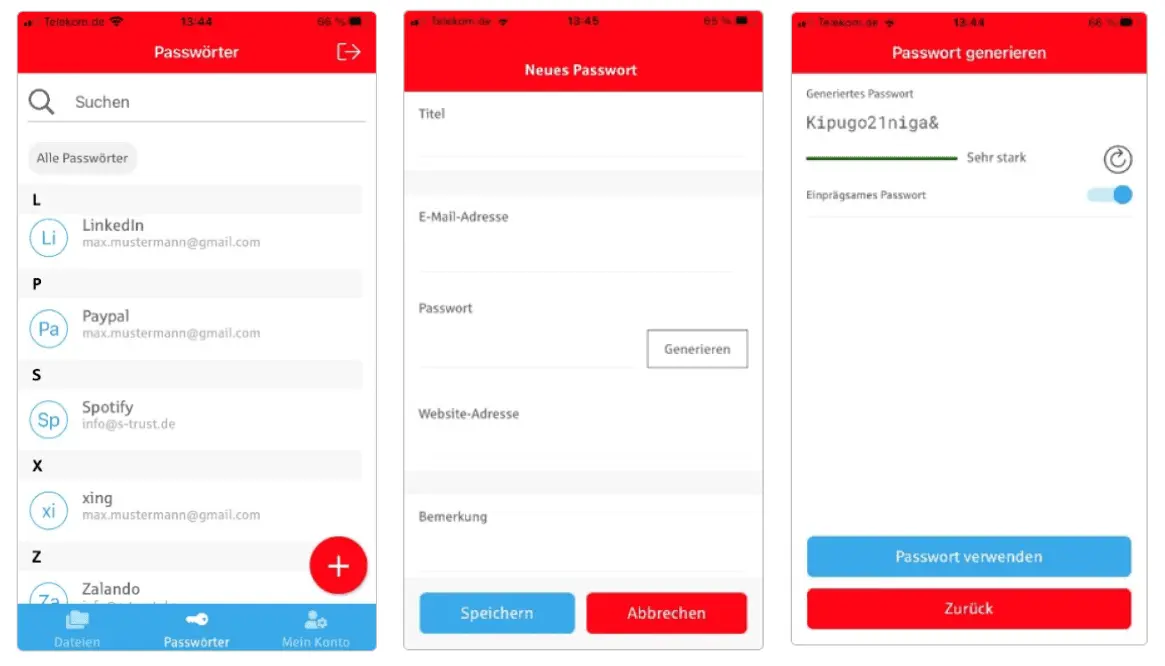
Wenn Sie sich für die Möglichkeit ein Passwort zu generieren entscheiden, wird auf Knopfdruck ein Kennwort erstellt, das Sie in dem entsprechenden Eintrag speichern können.
2. Passwörter aus anderen Passwortspeichern importieren
Um Passwörter aus einem anderen Passwortspeicher in S-Trust zu
importieren, ist es notwendig, dass Sie Ihre Passwörter als CSV Datei aus
Ihrem alten Passwortspeicher exportieren. CSV ist dafür ein gängiges Format und wird von den meisten Passwortspeichern unterstützt. Weitere
Informationen finden Sie im FAQ Bereich.
Die CSV Datei kann anschließend über die S-Trust Web App importiert
werden. Im Bereich Passwörter finden Sie im Contentbereich rechts die Funktionen Passwörter „importieren“ und „exportieren“. Die Struktur dieser Datei sollte Benutzername, Passwort und Website enthalten.
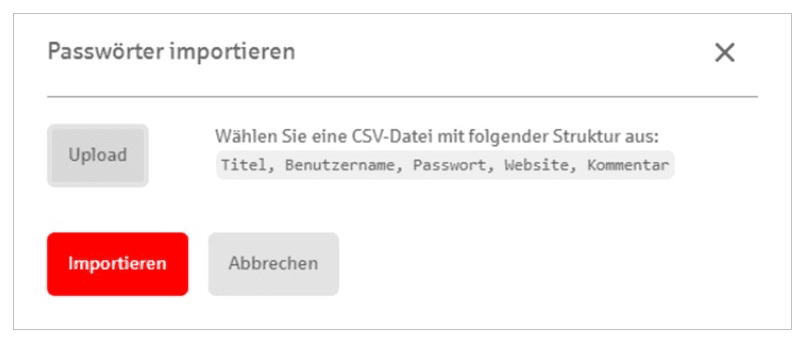
Im anschließenden Import-Dialog stehen folgende Funktionen für den
Import zur Verfügung:
- Ansicht der für den Import ausgewählten Passwörter.
- Spaltenzuordnung ändern: Über die Pfeile können die Spaltenzuordnungen komfortable verändert werden.
- Erste Zeile ignorieren: Bei Aktivierung dieser Funktion wird die erste Zeile nicht importiert. Enthält die erste Zeile beispielsweise Feldüberschriften sollte diese Option aktiviert werden.
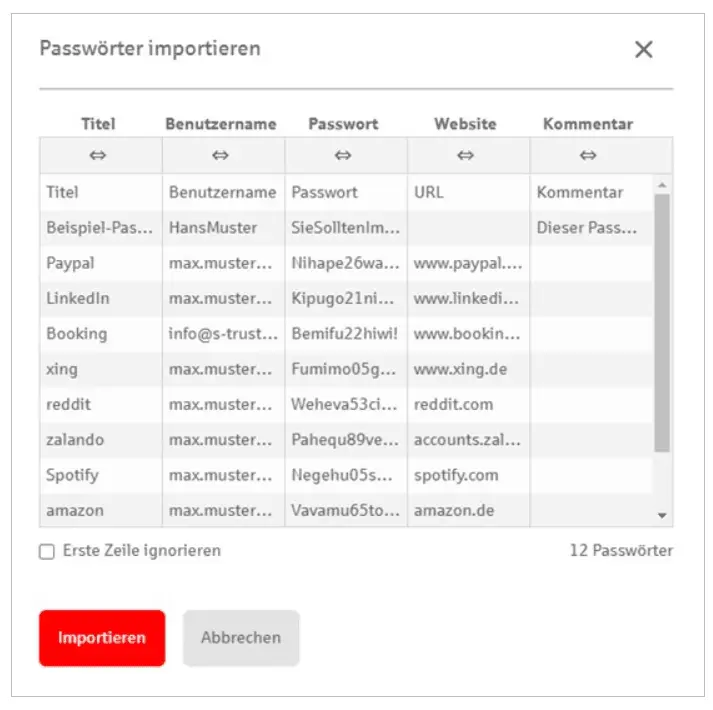
3. Passwörter aus S-Trust exportieren
Ihre Passwörter in S-Trust werden als unverschlüsselte CSV-Datei auf Ihren
lokalen Computer gespeichert. Wir empfehlen diese Datei nach Verwendung zu löschen. Beim Export können Sie zwischen Trennzeichen "," oder ";"
wählen, je nach späterer Verwendung. Wir empfehlen bei Nutzung der
deutschen Microsoft Excel Version immer den Export mit „;“ zu wählen. Diese CSV-Datei enthält alle wesentlichen Informationen, die Sie für den Login auf Ihren Anwendungen benötigen. Damit können Sie Ihre Zugangsdaten in
andere Applikationen importieren.
Wichtig! CSV-Dateien sind nicht verschlüsselt und können von anderen eingesehen werden. Deshalb sollten Sie die CSV-Datei von Ihrem Gerät löschen, sobald Sie nicht mehr benötigt wird.
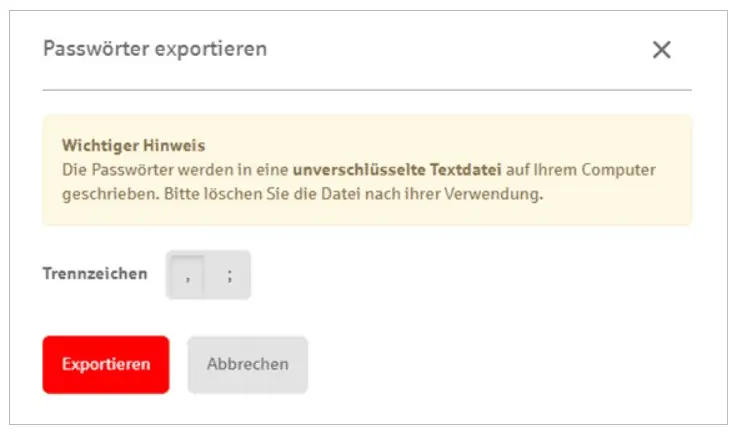
4. Automatisches Anmelden mit der Autofill-Funktion der mobile App
Mithilfe der Autofill-Funktion können automatisch Passwörter aus der S-Trust App für die Anmeldung auf anderen Webseiten oder Apps abgerufen
werden. Hierzu ist es notwendig, dass in den S-Trust Einstellungen unter „Mein Konto“ im Bereich „Sicherheit“ die Passwort-Autofill Funktion aktiviert ist.
Zusätzlich muss auch in den Smartphone Einstellungen das „Automatisch ausfüllen“ aktiviert sowie ebenfalls S-Trust ausgewählt werden.
Bei iOS Betriebssystemen können Sie unter „Einstellungen“, „Passwörter“und „automatisches Ausfüllen“ S-Trust aktivieren.
Mit Android-Betriebssystemen werden Sie nach der Aktivierung der Autofill-Funktion in S-Trust direkt in die entsprechenden Smartphone-Einstellungen weitergeleitet, um auch dort das automatische Ausfüllen zu aktivieren.
Ansonsten ist die Einstellung für das automatische Ausfüllen bei Android
unter „System/ Verwaltung/ weitere Einstellungen“, „Sprache & Eingabe“ und „erweiterte Einstellungen“ zu finden.
Im Video sehen Sie, wie die Anmeldung über S-Trust in einer anderen App funktioniert.
5. Passwörter direkt bei Registrierungen in S-Trust
speichern mit der mobile App
Wenn Sie sich für neue Webseiten registrieren möchten, können Sie Ihre
Zugangsdaten direkt in S-Trust speichern. Rufen Sie dazu die entsprechende Registrierungsseite auf und klicken Sie in das Feld zur Eingabe Ihrer
E-Mail-Adresse.
Hinweis: Voraussetzung für diese Funktion ist, dass die Autofill-Einstellungen aktiviert sind.
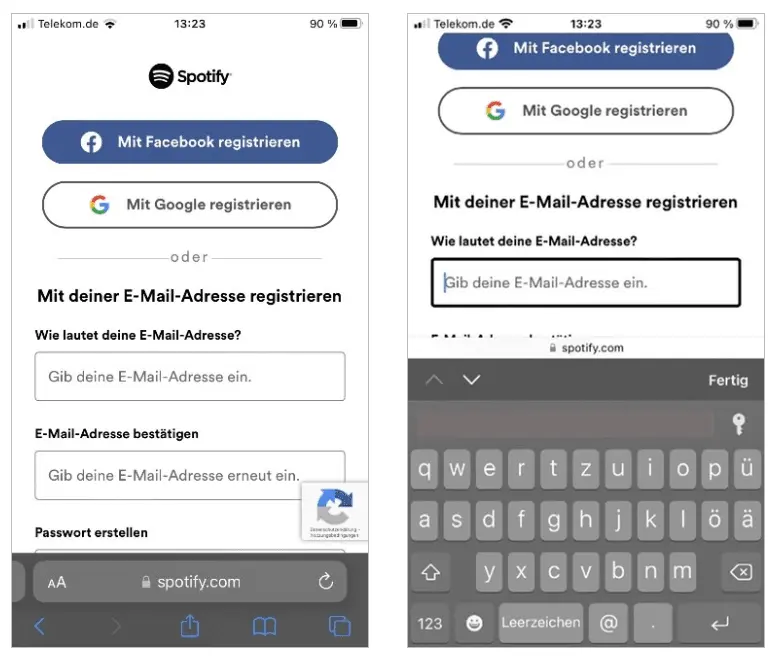
Klicken Sie anschließenden auf das Schlüsselsymbol in der Tastatur, wählen S-Trust aus und melden Sie sich bei S-Trust an.
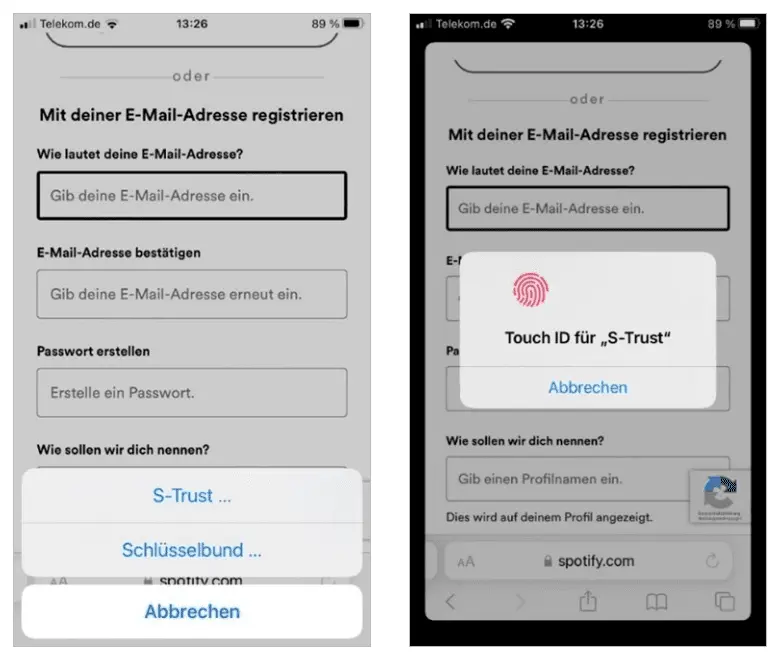
S-Trust sucht zunächst Einträge zur aufgerufenen Webseite. Sollten keine Einträge vorhanden sein, kann über das Plus-Zeichen unten rechts ein neuer Eintrag hinzugefügt werden. S-Trust speichert dann gleich schon die URL der aufgerufenen Webseite in dem Eintrag ab. Alle noch fehlenden Infos können dann einfach ergänzt und gespeichert werden.
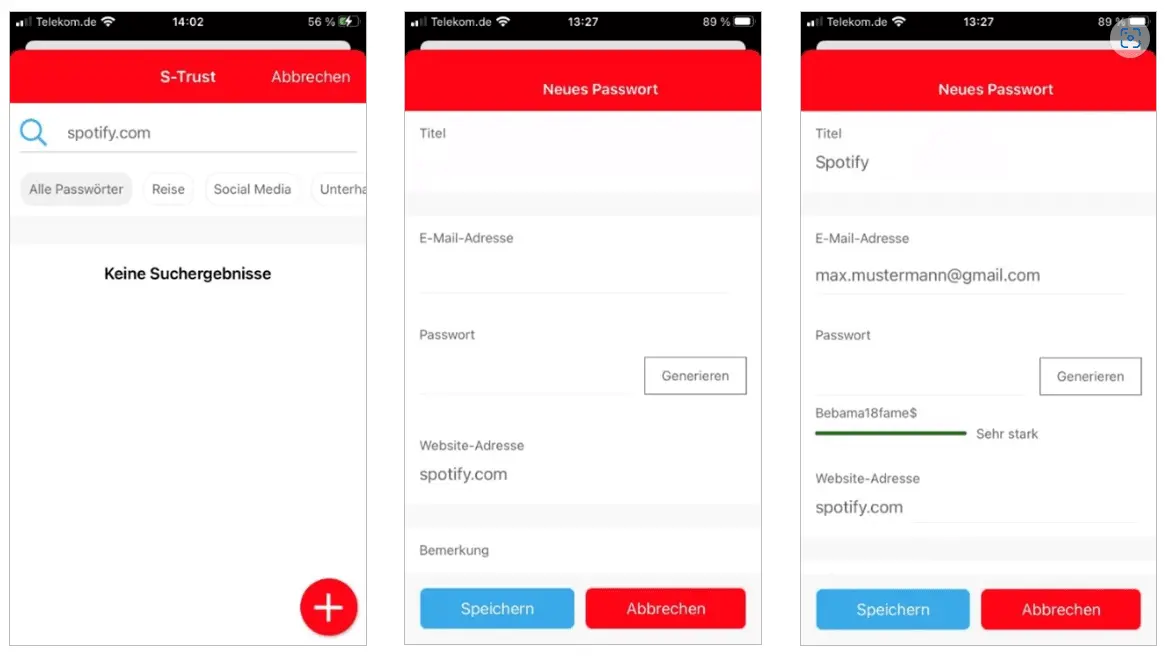
6. Automatisches Anmelden im Browser mit der Web App
Auch mit der Web App haben Sie die Möglichkeit sich automatisch auf
anderen Webseiten mit Ihren in S-Trust gespeicherten Zugangsdaten anzumelden. Hierfür benötigen Sie eine entsprechende Browser Erweiterung.
Um die Browser Erweiterung nutzen zu können, benötigen Sie einen S-Trust Account. Falls Sie noch keinen S-Trust-Account haben, registrieren Sie sich einfach unter https://app.s-trust.de/app/#/registrieren . Anschließend muss die Erweiterung einmalig im Browser installiert werden. Die Browser
Erweiterung gibt es derzeit für Chrome , Edge , Firefox und Safari .
Mit der Browser Erweiterung können Sie ebenso neue Passworteinträge
direkt in S-Trust speichern oder bestehende Passworteinträge bearbeiten sowie löschen. Bei Registrierungen auf Webseiten greift zudem die Auto-Save Funktion, wodurch ein neuer Passworteintrag mit den vergebenen
Zugangsdaten automatisch generiert wird und direkt in S-Trust gespeichert werden kann. Um die Logout-Zeit Ihren Bedürfnissen anzupassen, haben Sie die Möglichkeit in den Einstellungen der Browser Erweiterung zwischen
verschiedenen Zeitintervallen zu wählen.
Die Browser Erweiterung unterstützt zudem die Zwei-Faktor-Authentifizierung für die Anmeldung in S-Trust. Einfach unter https://app.s-trust.de/app/#/login einloggen und aktivieren.
7. Verwendung der Browser Erweiterung mit der Web App
Nach der Installation der Browser Erweiterung erscheint das S-Trust Symbol oben rechts in der Browser Leiste. Es ist grau hinterlegt, wenn Sie nicht in
Ihrem S-Trust Konto angemeldet sind.
Bei Anmeldung auf einer Webseite, klicken Sie auf das S-Trust Symbol,
woraufhin ein Pop-up erscheint.
Melden Sie sich über das Pop-up bei S-Trust an, um die Zugangsdaten für die entsprechende Webseite abzurufen.
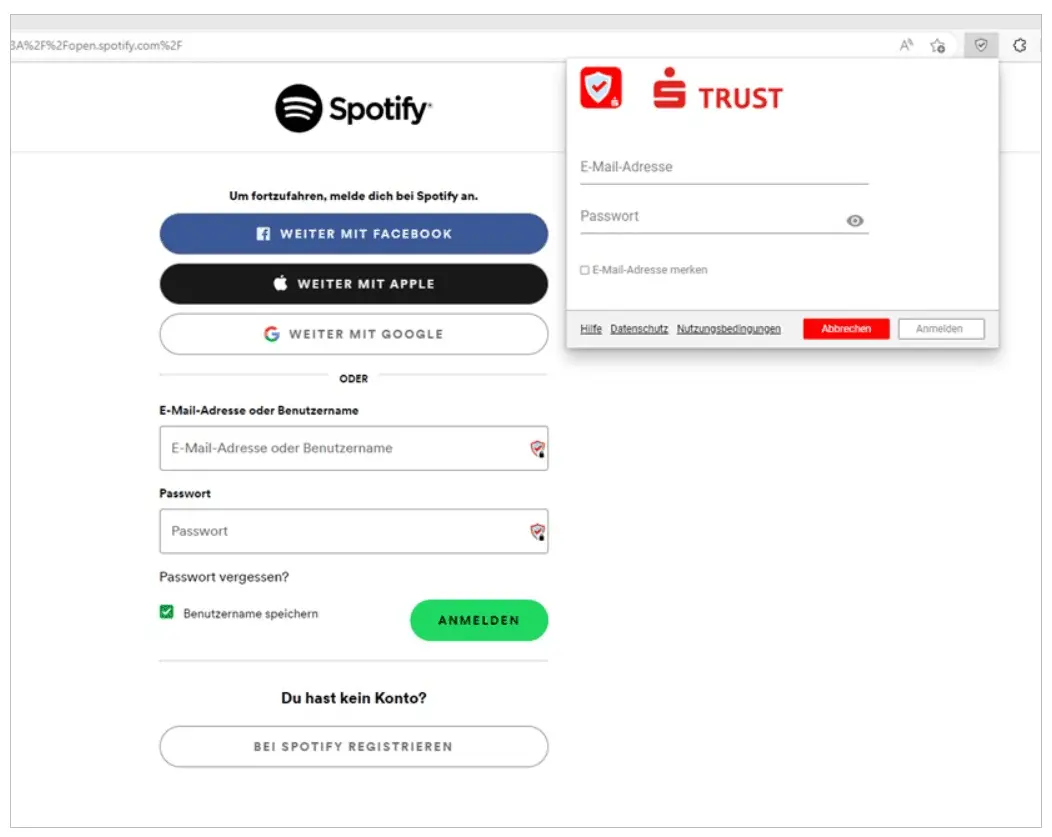
Nach dem Anmelden in S-Trust, wird dort direkt nach der entsprechenden Webseite gefiltert und die Ergebnisse angezeigt. Setzen Sie den Haken bei „E-Mail-Adresse merken“, um diese nicht bei jeder Anmeldung eingeben zu müssen.
Wählen Sie den Eintrag in S-Trust aus und klicken Sie rechts auf die 3 Punkte, um „Ausfüllen“ auszuwählen.